
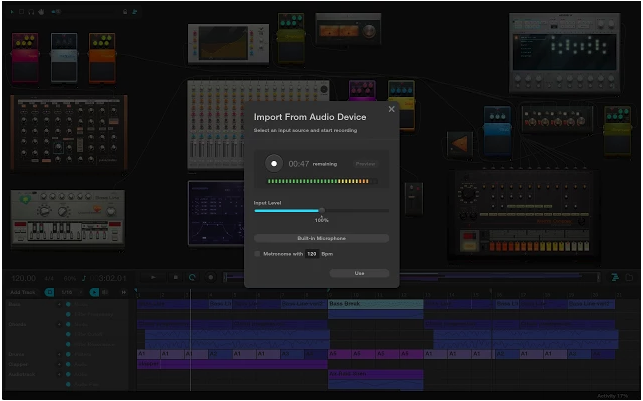
- Using music prodigy on chromebooks how to#
- Using music prodigy on chromebooks install#
- Using music prodigy on chromebooks update#
- Using music prodigy on chromebooks full#
If you don’t really have an iTunes library but do subscribe to Apple Music, you’re in luck! Apple Music does have native Android support, which makes everything much easier. Keep in mind that you’ll have to keep everything updated as time passes so this little workaround keeps on functioning. Sign in with your Apple information, and you should be able to use iTunes as normal. Open your app launcher and select iTunes to begin.
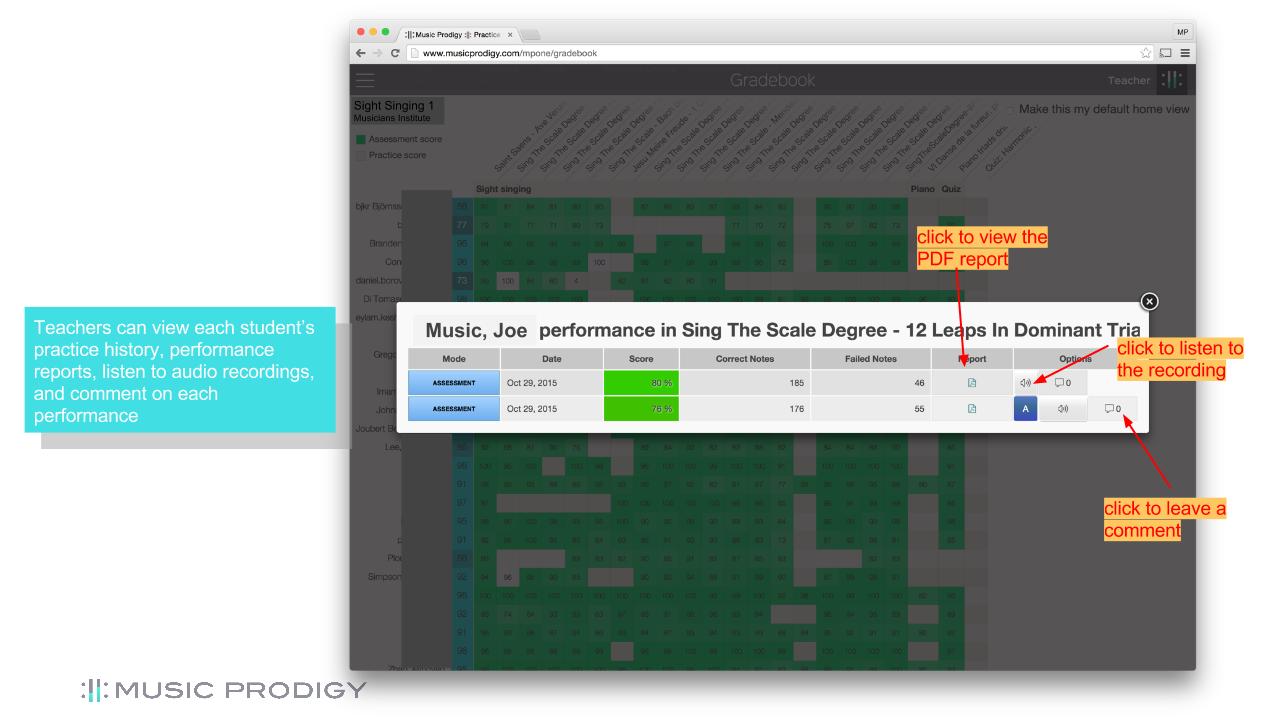
Launch iTunes and sign inĪll right, now you should be done. Save and close the file when you’re done. Replace it with this text, substituting “username” with your own Linux username once more:Įxec=env WINEPREFIX=”/home/username/.wine32″ wine “/home/username/.wine32/drive_c/Program Files/iTunes/iTunes.exe” You are going to want to replace this file path without touching anything else in the text file. Step 4: In the text file, look for line three that begins with “Exec” and shows a file path. Step 3: Right-click on the iTunes file, and choose the option to Open With Text. Choose it, then select Share > Applications > Wine > Programs > iTunes. Step 2: Under your Linux files menu on the left, you should see the option to choose your Local folder. Go down to Show Hidden Files and select this to make sure you can navigate correctly.

Now, look to the Three-Dot icon at the top-right of the window and select it. Head to My Files and go to* Linux Files*. Step 1: First, find your new iTunes file. But don’t launch it quite yet! The file path that iTunes downloaded with isn’t quite right, so your Chromebook won’t be able to locate the app until you change it to the correct, Wine/Linux-friendly version. ITunes is now on your Chromebook, and you will be able to see its icon in your app window. A “Congratulations!” pop-up should indicate that the job is done.
Using music prodigy on chromebooks install#
Step 3: You’ll probably get a pop-up to enable features required to install iTunes, so confirm them and wait for iTunes to finish installing. WINEARCH=win32 WINEPREFIX=/home/username/.wine32/ wine iTunesSetup.exe You may want to paste the line somewhere first, then manually add in your username before copying it again: Step 2: For this next command, pasting it directly into the terminal is a little difficult, because you’ll want to substitute the section “username” with your actual Linux username that you entered during setup.
Using music prodigy on chromebooks update#
Step 1: You’ll want to update Wine one more time now that you’re working with 32-bit support, so again paste and run the command: When that command has been run, paste in: Here again, you will need to paste in and execute two important commands. Step 2: Now Wine is ready to be upgraded to its 32-bit version, paving the way for iTunes. As always, watch for any errors that indicate you may need to paste the command again with careful attention to every character. Step 1: If you haven’t already, open your Linux terminal up and get ready for some commands. Don’t worry, a bit more copying and pasting is all it will take. First, you need to enable support for 32-bit software, which requires a very specific update. Linux is on your Chromebook, but not quite ready for the iTunes app. If there is no dedicated option for updating, you can always open your Linux terminal and paste in: Step 4: Make sure your version of Linux is fully updated.

Make a special note of the username you pick, as this will be an important part of file paths later on.
Using music prodigy on chromebooks full#
We know this may feel a bit tricky for some users, so we have a full guide on installing Linux on a Chromebook and everything you need to know - we highly suggest taking a look at it before moving on. Step 3: Select Turn On to install Linux, and follow the on-screen instructions.
Using music prodigy on chromebooks how to#
The most common Chromebook problems and how to fix them How to back up an iPhone using Mac, iCloud or PC


 0 kommentar(er)
0 kommentar(er)
